
Stylizer create a new element how to#
Help designers learn the minimum elements required in an email and how to add different elements to create different emails.Give marketer an idea about what goes on behind-the-scenes in developing an email template.In case you are wondering how to create an email template, we have you covered. We at Email Uplers, understand your pain and this article is an honest effort to answer all the questions and troubleshoot the hassles involved in creating an email template in the year 2021. Did you know that the monthly search volume for email templates was a whopping 12100 in September 2021? This is an indication that many email marketers wish to break away from the default email templates that ESPs offer in their template library. But what makes for a successful design templates? If you take apart the layers, the core of a successful email campaign is an attractive email template design. That is precisely why, even after its inception 4 decades ago, email marketing is still the most popular medium of communication for marketers to build meaningful relations with their customers. Set Fill to 53% for this layer and change the Blending mode for this layer to Vivid Light.Email was and is the King! And there are two primary reasons behind this – one that it is permission-based and two, it is a one-to-one communication channel. Press Alt button or select Subtract from shape area (-) from Options bar and draw another ellipse to cut the top part as shown.
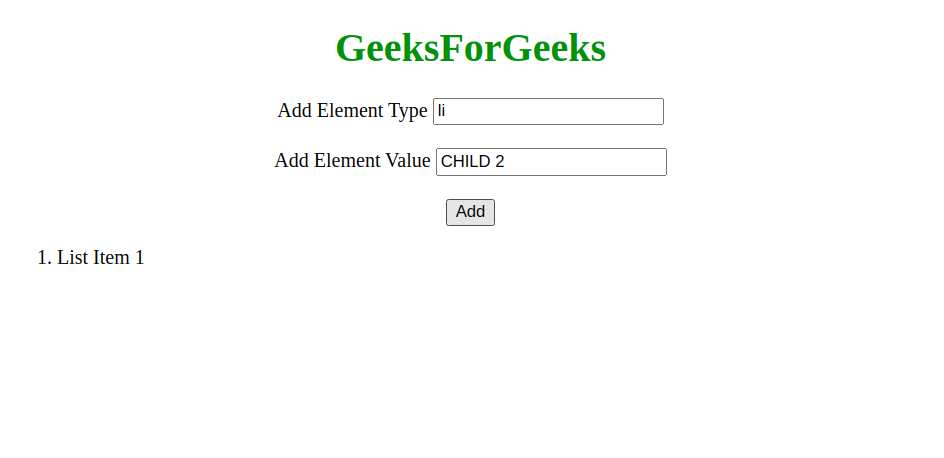
Now we’ll represent the highlight on the bototom part of the bauble, use the Ellipse Tool (U) to draw the first ellipse. Paint in the mask using this brush to hide the next zones on the highlight layer as it is demonstrated below: Insert the mask on the layer by choosing Add layer mask on the bottom part of the Layers panel and choose the Soft Mechanical brush of black color (set Opacity to 15% in Options bar). Let’s represent now a highlight on the bauble, using the same Ellipse Tool (U). Now we have to represent a Christmas bauble, select the Ellipse Tool (U) and draw the next ellipse.Ĭlick on Add a layer style icon from bottom part of the Layers panel and select Drop Shadow. Paint in the mask using this brush to hide the snowflakes on the edges of the canvas. Insert the mask on the layer by choosing Add layer mask on the bottom part of the Layers panel and choose the Soft Round brush of black color (set Opacity to 20% in Options bar). In the Fill dialog box, for Use, choose Pattern, select recent created pattern from the pop-up panel, and click OK. Get back to the main document and represent a new layer ( Create new layer) and choose Edit > Fill. Enter a name for the pattern in the Pattern Name dialog box.
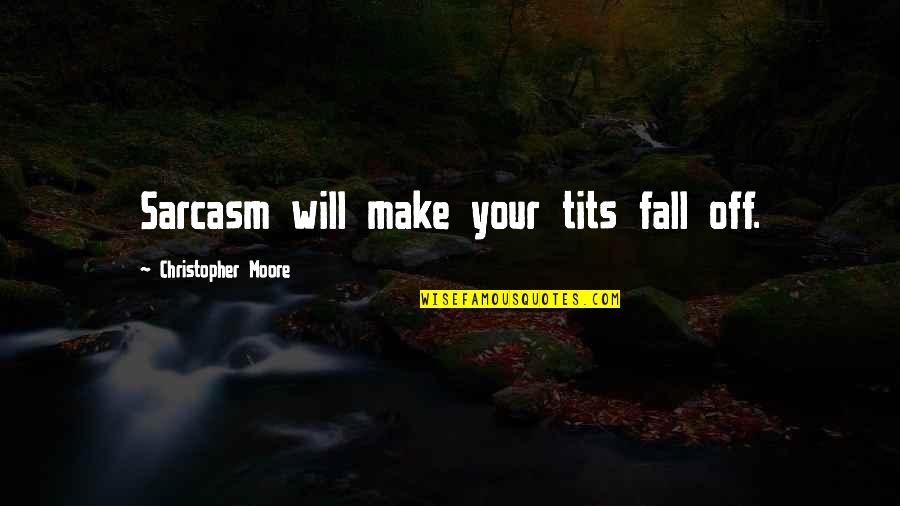
Find Snowflake 3 at the bottom of the menu, and then double-click a shape thumbnail to select it.ĭraw several snowflakes with #818181 color on the central part and on the edges.Ĭhoose Edit > Define Pattern. Select the Custom Shape Tool (U) in the Tools bar, in the Options bar click the Shape to open the selection menu. First create a new document ( Ctrl+N) in Adobe Photoshop with the size 78px by 78px ( RGB color mode) at a resolution of 300 pixels/inch. Click OK to close the Gradient Editor dialog box.
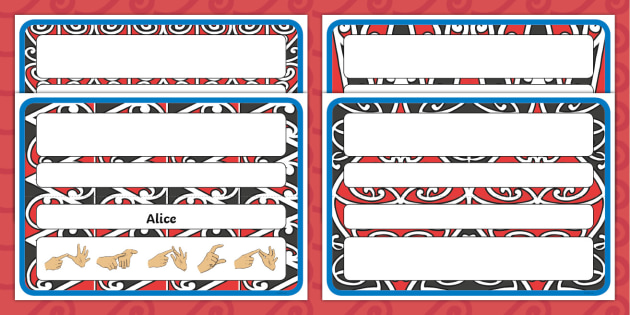
Click in the color bar to open the Gradient Editor and set the color stops as shown.


 0 kommentar(er)
0 kommentar(er)
